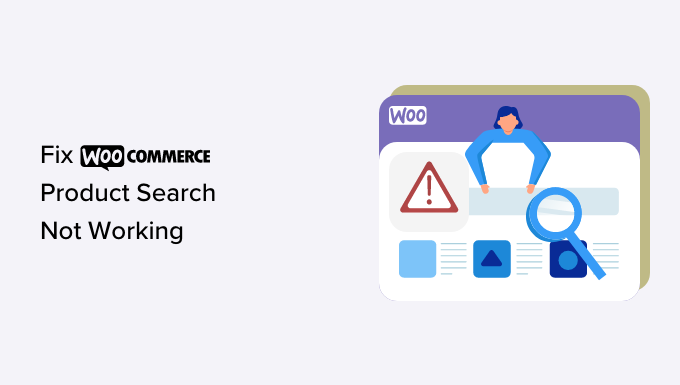[ad_1]
Is the WooCommerce product search not working in your online store?
If your WooCommerce search isn’t working correctly, users won’t be able to find the products they are looking for. This can result in a poor user experience, abandoned carts, and fewer sales.
In this article, we will show you what to do when the WooCommerce product search is not working. We will also explain how to improve the search feature.

The Importance of WooCommerce Product Search
Without a functional search tool, users won’t be able to browse through your product catalog and make purchases in your WooCommerce store.
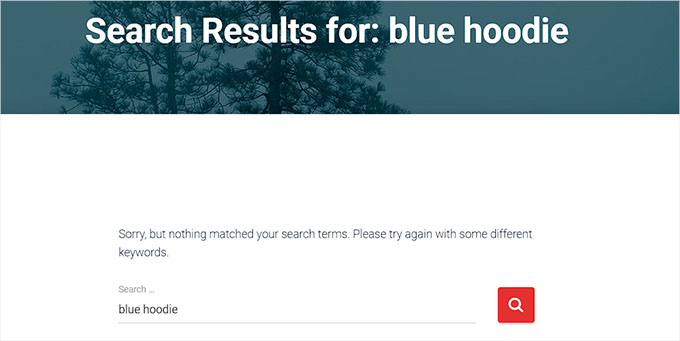
This can result in frustrated customers leaving your site, which will skyrocket bounce rates and decrease profits.
In turn, it can also damage your store’s reputation. If many people struggle to use your online store, then they may go to your competitors instead.
The error may also cause your website SEO to suffer because search engines use the search functionality to rank websites.
If your site has lower rankings in the search results, then fewer customers will be able to find and purchase your products online.
By fixing the WooCommerce search feature, you can improve the customer experience, making it easier for shoppers to find what they are looking for and make more sales.
That being said, you can follow the steps in our troubleshooting guide and learn what to do when the WooCommerce product search is not working.
Step 1: Check With Your Hosting Provider
The most common reason the search feature isn’t working is because of your WordPress hosting.
The server hosting your site may not have enough resources to handle a large number of WooCommerce products at once.
This server may also have some software restrictions that limit the amount of available memory and prevent the search feature from working correctly.
If this is the case, then you can try contacting your hosting provider’s customer support, as this problem cannot be solved from your end. They can help you figure out if the WooCommerce search isn’t working due to the server and help you fix the issue.
However, if the issue is not with your hosting, then you will need to move on to the next step.
Step 2: Deactivate Plugins
The WooCommerce product search may not be working because of an outdated or new plugin on your WordPress website that is causing some errors.
This can happen if a plugin has bugs in its software or isn’t compatible with other plugins on your website.
You can easily fix this issue by deactivating every plugin apart from WooCoomerce on your site.
First, you will need to go to the Plugins » Installed Plugins page from the WordPress admin sidebar. Once you are there, just select all the activated plugins except WooCommerce from the list.
Next, simply choose the ‘Deactivate’ option from the ‘Bulk actions’ dropdown menu and click on the ‘Apply’ button to deactivate all the plugins on your site.
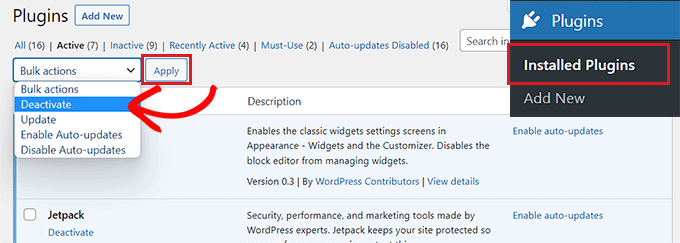
Now, you can visit your website to check if this has fixed the issue.
If it has, then simply activate the plugins one by one until you can find the one causing the error. You will then need to look for an alternative plugin or contact the developers for support.
If deactivating plugins didn’t fix the issue, then keep reading to solve the problem.
Step 3: Update the WooCommerce Database
A corrupted database can be another reason that the WooCommerce search is not working.
For instance, you may have imported a large number of products as a CSV file, which is causing a problem with the database.
To fix this issue, you will need to update the WooCommerce database. Make sure to create a complete backup of your website before updating its database.
First, head over to the WooCommerce » Status page from the WordPress sidebar.
Once you are there, simply switch to the ‘Tools’ tab and click the ‘Regenerate’ button next to the ‘Product lookup tables’ option.
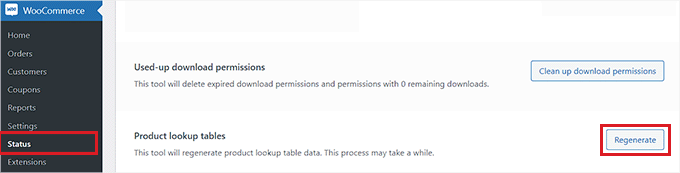
After that, scroll down to the ‘Update database’ option and just click the button next to it.
This will update the WooCommerce plugin’s database to the latest version.
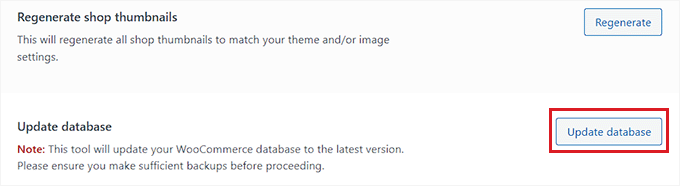
Next, simply visit your online store to check if the issue has been resolved.
Step 4: Check Catalog Visibility Settings
Another reason for this problem can be that you have set the catalog visibility of your products to ‘Shop only’ or ‘Hidden’.
With these settings, the products won’t show up in the search results in your online store.
To check this, you need to visit the Products » All Products page from the WordPress admin sidebar and click on the ‘Edit’ link under a product name.
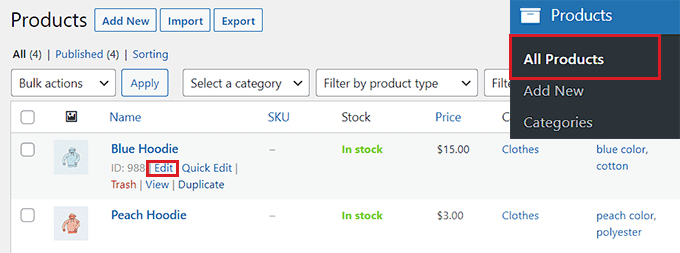
Once you are on the product page, simply click the ‘Edit’ link under the ‘Catalog visibility’ option in the ‘Publish’ section on the right.
This will open up a list of visibility choices.
From here, you need to make sure that the catalog visibility is set to ‘Shop and search results’.
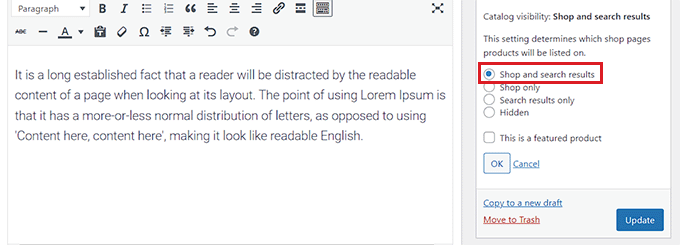
After that, click the ‘OK’ button to save your changes. Then, simply click the ‘Update’ button.
Now visit your website to check if the WooCommerce search is working. If it isn’t, then you will need to keep reading our tutorial.
Step 5: Reindex WooCommerce Products
You may not have indexed your Woocomerce products properly, making the search feature inaccessible.
To reindex the products, head to the Products » All Products page from the WordPress admin sidebar. From here, check the box at the top of the list to select all the products.
After that, select the ‘Edit’ option from the ‘Bulk actions’ dropdown menu and click the ‘Apply’ button.
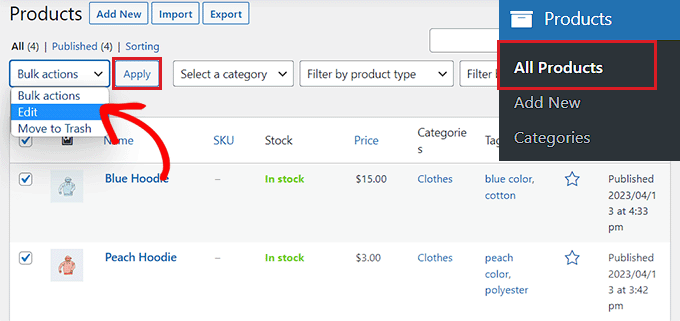
This will open up the ‘Bulk Edit’ tab on the page.
From here, simply click the ‘Update’ button to reindex all the WooCommerce products.
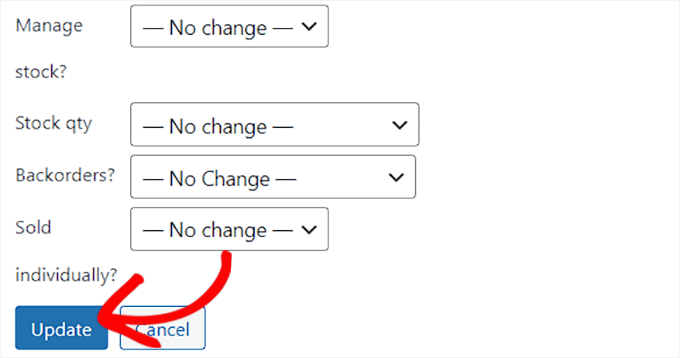
Once you have done that, you need to visit your website to test the search results.
Improve WooCommerce Product Search With SearchWP
If you have tried all the steps above and they haven’t fixed the product search problem, then it’s time for you to switch to a search plugin.
This is where SearchWP comes in.
It is the best WordPress search plugin on the market that can help you improve WooCommerce product search by automatically replacing the default WordPress search with a more powerful search feature.
It puts you in complete control of the WordPress search algorithm and builds an index that matches search keywords in content, titles, categories, tags, shortcodes, documents, products, and more.
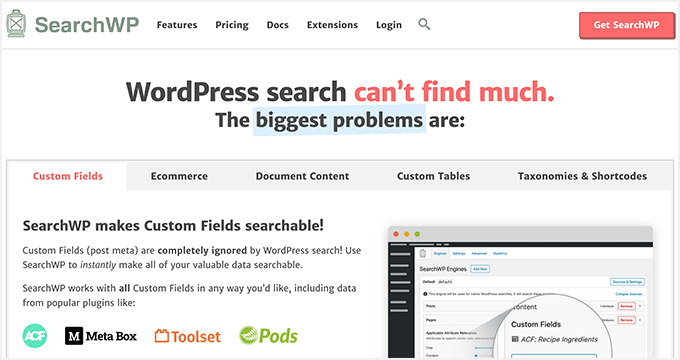
First, you will need to install and activate the SearchWP plugin. For more detailed instructions, see our guide on how to install a WordPress plugin.
Upon activation, head over to the SearchWP » Settings page from the admin sidebar and switch to the ‘General’ menu option.
Here, you have to copy and paste the license key into the ‘License Key’ field. You can get your key from the ‘SearchWP Accounts’ page on the SearchWP website.
After that, simply click the ‘Activate’ button.
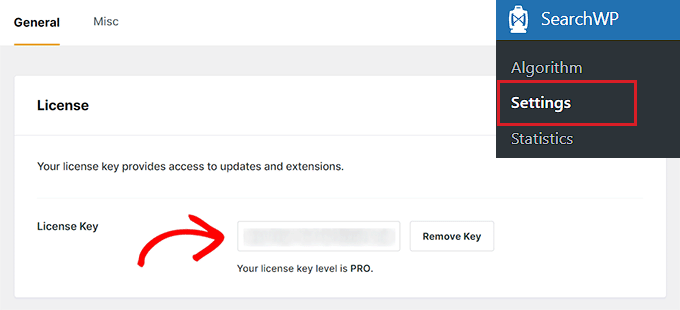
Next, you have to visit the SearchWP » Extensions page from the admin sidebar.
From here, click the ‘Install’ button under the ‘WooCommerce Integration’ extension. Upon installation, the extension will be activated automatically.
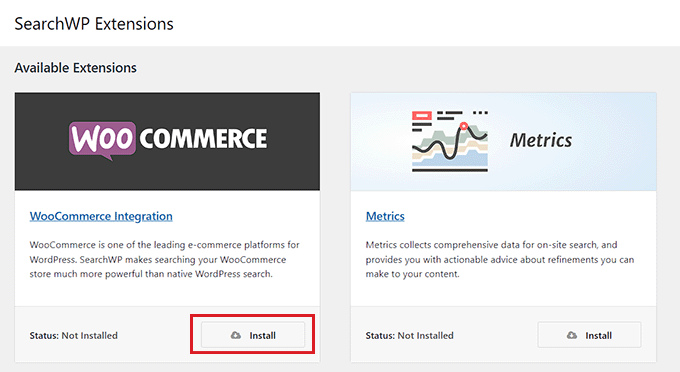
Next, head over to the SearchWP » Algorithm page from the WordPress admin sidebar and click the ‘Source and Settings’ button.
This will open a popup where you need to check the ‘Products’ option to add WooCommerce products as a search source.
After that, click the ‘Done’ button to continue.
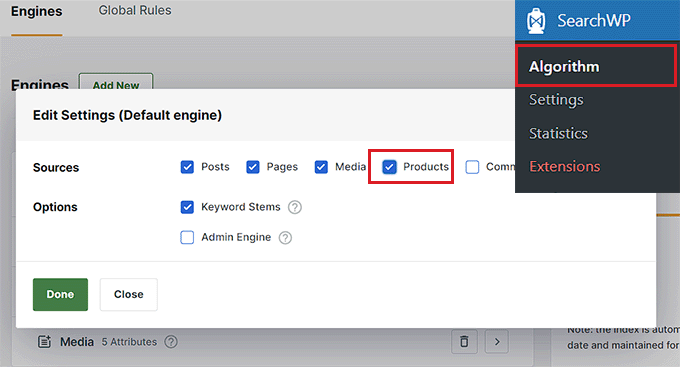
Now, if you scroll down, you will see a new ‘Products’ section added to the list of search sources.
By default, SearchWP will look at the product title, content (description), slug, and excerpt (short description) for search matches. You can add relevance (importance) to these search attributes by moving the sliders next to them.
For more detailed instructions, you may want to see our tutorial on how to make a smart WooCommerce product search.
Depending on how your site is set up, you may also be able to search for other content by clicking on the ‘Add/Remove Attributes’ button.
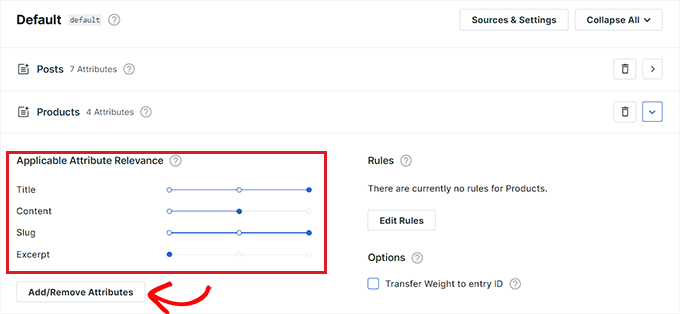
This will open up a popup from where you can add custom fields and taxonomies to the attributes as well.
Improve WooCommerce Product Search With Categories, Tags, SKUs, and Other Attributes
To make your WooCommerce product search more accurate, we recommend adding categories, tags, and SKUs as search sources using SearchWP.
Once the ‘Add/Remove Attributes’ popup appears, simply start by typing ‘SKU’ into the ‘Custom Fields’ box. For more information, we recommend reading our guide on how to enable search by product SKU in WooCommerce.
After that, select the ‘Product categories’, ‘Product tags’, and other product attributes from the ‘Taxonomies’ dropdown menu.
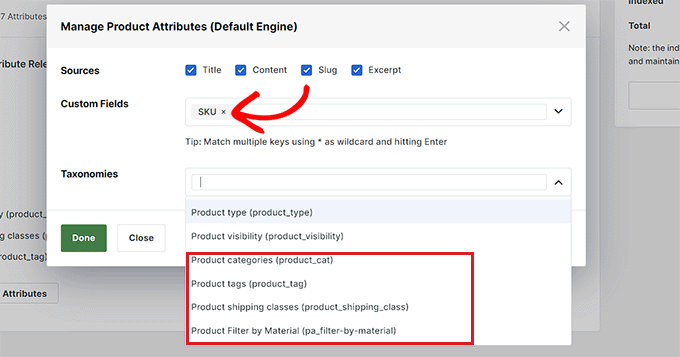
Once you have done that, click the ‘Done’ button to save the changes.
Now that tags, SKUs, and categories have been added as search sources, move the slider next to these options to assign weight to these attributes.
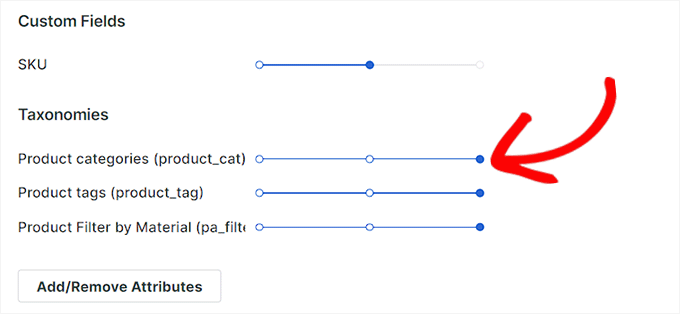
Note: If you don’t know how to create tags, categories, and attributes for your products, please see our tutorial on how to add product tags, attributes, and categories to WooCommerce.
After you have finished configuring settings for SearchWP, simply click the ‘Save’ button at the top.
Now the default search box on your WooCommerce store will be automatically replaced by SearchWP.
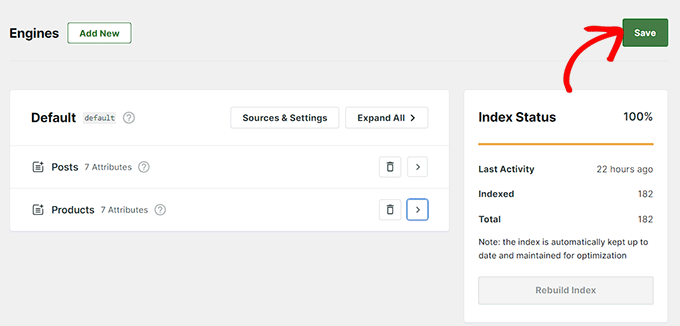
Finally, you can visit your website to check out the new and improved WooCommerce product search box.

We hope this article helped you learn what to do when the WooCommerce product search is not working. You may also want to see our article on how to fix WordPress search not working and check out our expert picks for the best WooCommerce plugins to grow your online store.
If you liked this article, then please subscribe to our YouTube Channel for WordPress video tutorials. You can also find us on Twitter and Facebook.
[ad_2]
Source link